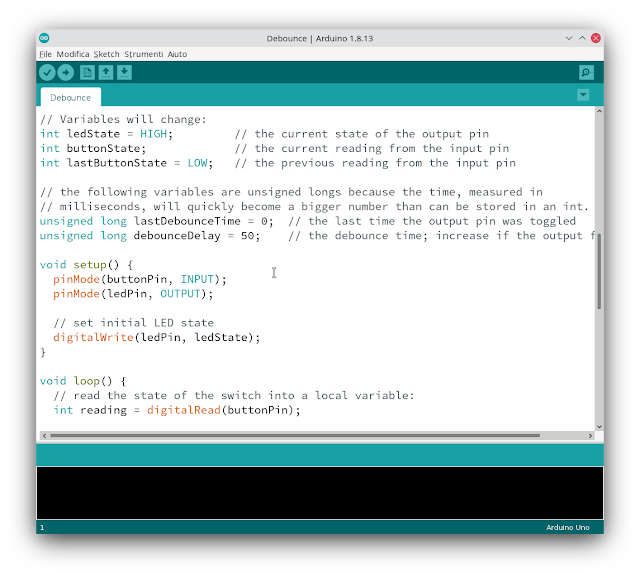Il procedimento di seguito descritto è stato testato con successo su FC34 KDE Plasma, ma dovrebbe funzionare anche su altre distribuzioni
Successivamente all'installazione di Virtualbox potrebbe essere necessario avere funzionalità aggiuntive non presenti nell'installazione di base.
Per esempio, Virtualbox "base" emula soltanto USB1.1; attaccando un dispositivo USB (uno smartphone) ci potrebbero essere problemi nel riconoscimento da parte del guest os (es Windows 10), perché è necessario installare anche il supporto per USB2 o USB3, che è disponibile solo nel pacchetto delle estensioni.
Il pacchetto delle estensioni (extension pack) è sostanzialmente un add-on installabile direttamente tramite virtualbox (quindi non tramite il gestore di pacchetti binari: dnf,rpm ecc)
La versione di questo pacchetto deve corrispondere esattamente con quella installata di virtualbox; diversamente l'emulatore potrebbe restituire un errore all'avvio o durante il funzionamento.
Vediamo, dunque, come :
1. conoscere l'esatta versione della virtualbox installata
2. scaricare l'extension pack della stessa versione della virtualbox
Per conoscere la versione della virtualbox installata, aprire un terminale e, da utente normale, lanciare:
vboxmanage --version
Per esempio, nel caso della mia FC34/KDE, al momento in cui sto scrivendo questo post, l'output del comando è il seguente:
6.1.22_RPMFusionr144080
Fatto questo, andiamo nel repository web dei pacchetti delle estensioni, raggiungibile al seguente URL, per scaricare la versione corrispondente a quella dell'installazione di base:
https://download.virtualbox.org/virtualbox/
e cerchiamo nel'elenco il nome del file che più si avvicina alla nostra versione....: 6.1.22:
Entriamo in una subdirectory, che ci mostra diversi pacchetti della 6.1.22
Il file che selezioneremo è quindi VirtualBox_Extension_Pack-6.1.22-144080:
A questo punto, scaricare e aprire direttamente in Virtualbox il file .extpack:
Ora sono disponibili anche le emulazioni USB2.0 e USB3.0:
AGGIORNAMENTI SUCCESSIVI
Successivamente a questa installazione, la versione base di Virtualbox potrebbe essere aggiornata in automatico dal sistema (es. mediante un dnf update) e quindi non essere più coerente con la versione dell'extension pack, in quanto questo pacchetto non è gestito nei repository.
Il mio sistema ha aggiornato la versione Virtualbox da 6.1.22 a 6.1.26 e le estensioni (versione 6.1.22) hanno continuato a funzionare perfettamente anche sulla versione aggiornata.
A ogni modo, appena si vedrà che Virtualbox è stato aggiornato (tutti i package manager testuali o grafici elencano i pacchetti aggiornati) è possibile aggiornare l'extension pack all'ultima versione in modo agevole dal menù "Controllo aggiornamenti" di Virtualbox:
A questo punto, verrà proposta l'installazione del pacchetto estensioni aggiornato, cioè coerente con la versione dell'installazione Virtualbox base:
Cliccando su "Scarica" si avvierà lo scaricamento del pacchetto e la procedura assistita di installazione dello stesso.
In alternativa, se si preferisce, si potrà sempre eseguire la procedura manuale sopra descritta.
Buon divertimento!