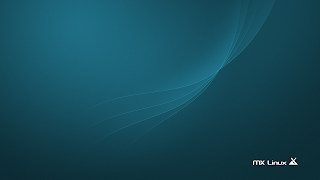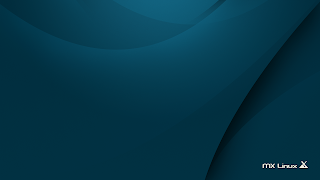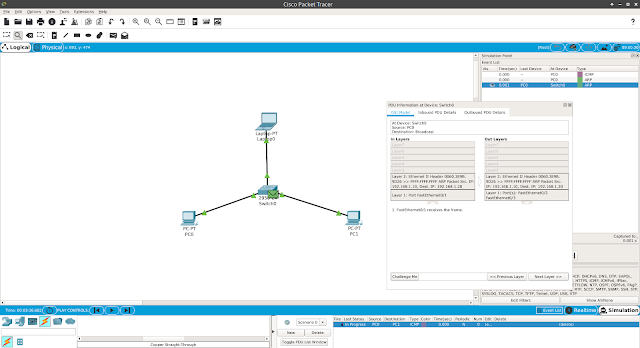I bellissimi Wallpaper colore blue....stranamente tolti dalla release 19...in favore di un orrendo wallpaper di default
Compressi in un solo file tar.gz: MX_blue_wallpapers.tar.gz
PrettyPrint
venerdì 6 marzo 2020
giovedì 5 marzo 2020
Debian 10/MX Linux 19: installare Zoom
Installazione di Zoom (applicazione di videoconferenza) su distro Debian 10 (64-bit) o derivate, come MX Linux 19.
Prerequisiti: è richiesta una registrazione gratuita sul sito Zoom.us
In alternativa possono essere usate le proprie credenziali Google o Facebook.
1. Scaricare il pacchetto DEB
https://zoom.us/download?os=linux
2. Installarlo
Da terminale:
$ sudo dpkg -i zoom_amd64.deb
Ignorare messaggi di problemi con le dipendenze
3. Installare le dipendenze mancanti
Da terminale
$ sudo apt update
$ sudo apt install -f
4. Eseguirlo
Dal menù XFCE, digitando 'zoom' nella casella di ricerca del menù
Oppure, se si preferisce, da terminale:
$ zoom
Prerequisiti: è richiesta una registrazione gratuita sul sito Zoom.us
In alternativa possono essere usate le proprie credenziali Google o Facebook.
1. Scaricare il pacchetto DEB
https://zoom.us/download?os=linux
2. Installarlo
Da terminale:
$ sudo dpkg -i zoom_amd64.deb
Ignorare messaggi di problemi con le dipendenze
3. Installare le dipendenze mancanti
Da terminale
$ sudo apt update
$ sudo apt install -f
4. Eseguirlo
Dal menù XFCE, digitando 'zoom' nella casella di ricerca del menù
Oppure, se si preferisce, da terminale:
$ zoom
Debian 10/MX Linux 19 : installare Packet Tracer
AGGIORNAMENTO LUGLIO 2020
Solo per le distro Debian/Ubuntu e derivate, è possibile scaricare dal sito Cisco Netacad l'ultima versione 7.30 distribuita sotto forma di binario .deb.
L'installazione può avvenire comodamente da un tool grafico per la gestione deb oppure da riga di comando mediante il comando dpkg -i
Come per la 7.2.2, viene creato un secondo avviatore che non funziona e che può essere rimosso dal menù (a tal proposito leggere l'ultimo paragrafo di questa pagina su come fare).
L'installazione della 7.3 è stata testata su Ubuntu 20.04 LTS e Zorin OS 15.2 Lite XFCE.
-----------------------------
Mi riferirò all'ottima guida di VIncenzo Villa sul postinstall di Debian 10, limitatamente alla sezione che riguarda Packet Tracer.
Packet Tracer è un software di simulazione di reti, molto usato in ambito scolastico e per la preparazione all'esame della certificazione Cisco CCNA.
Pre-requisiti: richiede un account Cisco Netacad (registrazione gratuita).
La versione che si installerà è la 7.2.2
(altre versioni, potrebbero richiedere una procedura differente)
Iniziamo con lo scaricare lo script di installazione, al seguente URL:
https://www.netacad.com/portal/resources/file/25004
(viene richiesta una login con nome utente e password Netacad)
Scaricato il file, occorrerrà innanzitutto renderlo eseguibile:
$ chmod +x ./PacketTracer-7.2.2-ubuntu-setup.run
Quindi lanciarlo:
$ ./PacketTracer-7.2.2-ubuntu-setup.run
Partirà uno script di installazione con interfaccia utente grafica
Terminata l'installazione, occorrerà installare una libreria, senza la quale il programma non si avvia.
Scarichiamo il pacchetto deb (64-bit)
$ sudo wget http://ftp.us.debian.org/debian/pool/main/libp/libpng/libpng12-0_1.2.50-2+deb8u3_amd64.deb
Quindi ne estraiamo il contenuto in una sottodirectory tmp:
$ sudo dpkg -x libpng12-0_1.2.50-2+deb8u3_amd64.deb tmp
Infine copiamo il solo file che ci serve, nella cartella di Packet Tracer:
$ sudo cp tmp/lib/x86_64-linux-gnu/libpng12.so.0 /opt/pt/bin/
N.B. Si ricorda che Debian 10 non ha configurato sudo di default (a differenza di MX-Linux). Aggiungere l'utente corrente (es. 'utente') l gruppo dei sudo-ers con il comando:
# adduser utente sudo
A questo punto, lanciare il programma da terminale
$ packettracer
Oppure mediante l'avviatore richiamabile dal menù XFCE
Due avviatori, ma solo uno funziona
L'installazione crea due avviatori, ma quello funzionante ha il seguente comando:
/opt/pt/packettracer %f
L'altro avviatore può essere rimosso solo con i permessi di root, in quanto il file .desktop si trova "sotto" /usr/share:
$ sudo rm /usr/share/applications/cisco-ptsa7.desktop
Debian 10/MX Linux 19: Xerox 3225 scanner non riconosciuto, come risolvere
La Xerox WorkCentre 3225 è una macchina multifunzione A4: scanner, fax, stampante laser B/N, dotata di connettività di rete cablata 802.3 10/100Mbps e Wi-Fi 802.11b/g/n (sia modalità client che direct/AP).
Il problema che si è presentato era il seguente: anche dopo aver installato i driver Linux, scaricabili dal sito Xerox, lo scanner non veniva riconosciuto:
$ scanimage -L
No scanners were identified. If you were expecting something different, check that the scanner is plugged in, turned on and detected by the sane-find-scanner tool (if appropriate). Please read the documentation which came with this software (README, FAQ, manpages).
Una rapida occhiata su Google, prospettava una delle possibili soluzioni che ,nel mio caso, ha funzionato.
Da terminale eseguire:
$ sudo cp /usr/lib64/sane/libsane-smfp* /usr/lib/x86_64-linux-gnu/sane
N.B. se l'OS è 32-bit il path dovrebbe invece essere /usr/lib/sane/libsane-smfp
quindi lanciare di nuovo il comando per visualizzare tutti gli scanner disponibili:
$ scanimage -L
L'output ora elenca correttamente lo scanner rilevato:
device `smfp:net;192.168.1.2' is a XEROX WorkCentre 3225 on 192.168.1.2 Scanner
Il problema che si è presentato era il seguente: anche dopo aver installato i driver Linux, scaricabili dal sito Xerox, lo scanner non veniva riconosciuto:
$ scanimage -L
No scanners were identified. If you were expecting something different, check that the scanner is plugged in, turned on and detected by the sane-find-scanner tool (if appropriate). Please read the documentation which came with this software (README, FAQ, manpages).
Una rapida occhiata su Google, prospettava una delle possibili soluzioni che ,nel mio caso, ha funzionato.
Da terminale eseguire:
$ sudo cp /usr/lib64/sane/libsane-smfp* /usr/lib/x86_64-linux-gnu/sane
N.B. se l'OS è 32-bit il path dovrebbe invece essere /usr/lib/sane/libsane-smfp
quindi lanciare di nuovo il comando per visualizzare tutti gli scanner disponibili:
$ scanimage -L
L'output ora elenca correttamente lo scanner rilevato:
device `smfp:net;192.168.1.2' is a XEROX WorkCentre 3225 on 192.168.1.2 Scanner
Debian / MX Linux XFCE : nomi icone non abbreviati e icone meno distanziate
Aggiornamento: 11-Agosto-2020
La prima cosa che avevo notato del desktop XFCE di MX Linux era l'abbreviazione dei nomi delle icone sul desktop.
Questa impostazione mi dava alquanto fastidio, ma fortunatamente
esiste un'apposita voce di MX Tweaks (aka RIfiniture) che consente di disabilitare l'accorciamento dei nomi lunghi:

Purtroppo, successivamente a questa modifica, i nomi non vengono più abbreviati ma si presenta un nuovo problema "cosmetico"...e cioè l'eccessivo
padding/spacing fra icone, per il quale, invece, non è previsto nessun
tweak user-friendly
Dopo una rapida consultazione di Google, scopro che il problema può essere aggirato cambiando alcune proprieta di un CSS della configurazione GTK.
Dal terminale:
$ nano ~/.config/gtk-3.0/gtk.css
Modificare il file aggiustando i valori di cellpadding/spacing a 0
e reducendo la proporzione della larghezza a un valore compreso fra 2.2 (distanza minore) e 2,75 (distanza maggiore)
da trovare sperimentalmente; nel mio caso, ho trovato il valore 3.0
/*set custom gtk3/css code below */
XfdesktopIconView.view {
-XfdesktopIconView-label-alpha:0;
-XfdesktopIconView-selected-label-alpha:0;
-XfdesktopIconView-ellipsize-icon-labels:0;
-XfdesktopIconView-tooltip-size:128;
-XfdesktopIconView-cell-spacing:0;
-XfdesktopIconView-cell-padding:0;
-XfdesktopIconView-cell-text-width-proportion: 3.0;
}
N.B. occorre uscire da Xfce affinché le modifiche apportate abbiano effetto
Si consiglia quindi di riordinare le icone sul desktop. Ecco il risultato finale:
Iscriviti a:
Post (Atom)