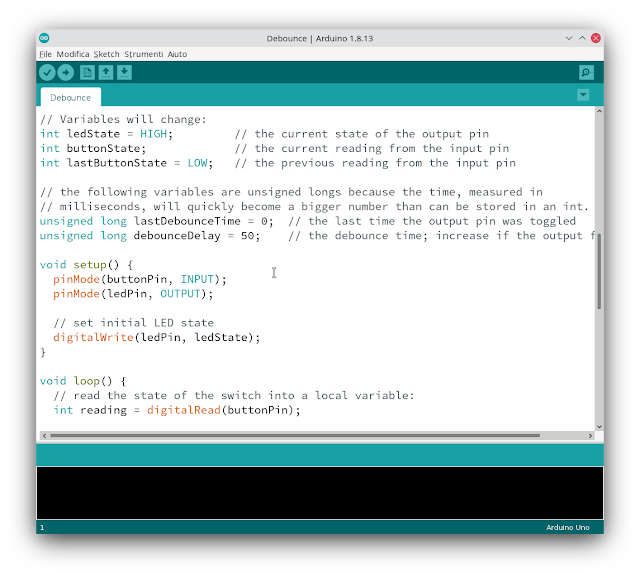Procedimento testato con successo su FC34/KDE Plasma, ma dovrebbe funzionare anche su FC34/Gnome
1. Disabilitare secure boot (da BIOS)
2. Installare i repo di RPM fusion, se non già installati in precedenza
(vedi post precedente,per l'installazione)
3. Installare i seguenti pacchetti necessari:
sudo dnf update
sudo dnf install binutils gcc make patch libgomp glibc-headers glibc-devel kernel-headers kernel-devel dkms qt5-qtx11extras libxkbcommon
4. Installare virtualbox:
sudo dnf install Virtualbox
5. Riavviare il sistema
6. Avviare virtualbox :
nella casella di ricerca del desktop digitare: virtualbox
Dalla barrà del menù di Virtualbox selezionare:
Macchina > Impostazioni
quindi selezionare il menù "Interfaccia utente"
e assicurarsi che non sia flaggata l'opzione "Mostra a schermo intero/trasparente":
Virtualbox è pronto per installare il primo guest os, per esempio Windows 7:
Oppure Windows 10:
Per quanto riguarda la configurazione del guest os Windows 10, si consiglia la seguente configurazione:
- CPU con 2 o 4 Core
- Almeno 4 GB di RAM
- Almeno 64GB di HDD
- Almeno 128MB di memoria VIDEO
- Nessuna accelerazione 3D
In Windows 10, inoltre, disabilitare tutti gli effetti (max prestazioni).
Buon divertimento!